Трюк №62. Как в Excel 2010 сравнить два диапазона данных
Выявление различий между двумя большими таблицами может занять очень много времени. К счастью, есть, по меньшей мере, два способа автоматизировать задачу, которая в противном случае была бы скучной ручной работой.
Способы, которые мы будем применять в этом разделе, идентичны способам, с которыми мы уже встречались раньше, когда получали обновленную копию электронной таблицы и нам нужно было определить ячейки обновленной копии, отличающиеся от ячеек в оригинале. Оба способа экономят часы однообразной ручной проверки и, что еще важнее, исключают вероятность появления ошибок.
Для следующих примеров мы заранее скопировали новые данные на тот же лист, где находятся исходные. На рис. 6.1 показано, как данные выглядят в этих двух диапазонах. Обратите внимание, что для упрощения восприятия мы выделили ячейки таблицы 2, отличающиеся от соответствующих ячеек в таблице 1, жирным шрифтом.
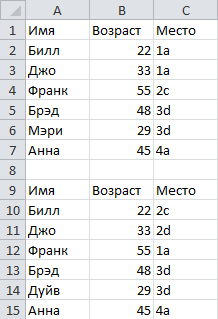
Рис. 6.1. Диапазоны для сравнения
Способ 1. Использование значений Истина и Ложь
В первом способе нужно ввести простую формулу в другой диапазон того же размера и формы. Удобно то, что можно добавить формулу за один шаг, не копируя и не вставляя данные. Чтобы сравнить диапазоны, показанные на рис. 6.1, выделите диапазон E1:G7, начиная с ячейки Е1. Это гарантирует, что ячейка Е1 будет активной ячейкой выделения. Выделив диапазон, щелкните строку формул и введите следующую формулу: =А1=А9
[stextbox id=»warning»]Написав формулу, нажмите сочетание клавиш Ctrl+Enter. Так вы введете формулу с относительными ссылками в каждую ячейку выделенного диапазона. Это стандартный способ ввода формулы в массив ячеек с соответствующим изменением ссылок.[/stextbox]
Диапазон E1:G7 будет заполнен значениями Истина (True) — такое же значение, и Ложь (False) — значение отличается.
Если два набора данных находятся на разных рабочих листах, для хранения значений Истина/Ложь (True/False) можно использовать третий рабочий лист, введя формулу способом для массивов ячеек. Например, предполагая, что вторая таблица данных находится на листе Sheet2 и начинается с ячейки А9, а исходная таблица данных хранится на листе Sheetl и начинается с.ячейки А1, на третьем рабочем листе введите следующую формулу массива: =Sheet1!A1=Sheet2!A9. При работе с большими объемами данных бывает полезно уменьшить масштаб листа.
[stextbox id=»warning»]Чтобы удалить формулу, введенную способом для массивов, необходимо выделить и удалить весь диапазон. Часть его удалить невозможно.[/stextbox]
Способ 2. Условное форматирование
Второй способ предпочтительнее, поскольку при его использовании проще вносить изменения после того, как сравнение выполнено. Однако для применения этого способа оба набора данных должны находиться на одном рабочем листе, чтобы можно было просто копировать и вставлять данные.
Снова предполагая, что мы сравниваем два предыдущих диапазона, выделите диапазон А1:С7, начиная с ячейки А1. Это гарантирует, что ячейка А1 будет активной ячейкой выделения. Выделив диапазон, выберите команду Формат → Условное форматирование (Format → Conditional Formatting). Выберите пункт Формула (Formula Is) и введите следующую формулу: =NOT(A1=A9), в русской версии Excel =НЕ(А1=А9). Щелкните кнопку Формат (Format) (рис. 6.2) и выберите форматирование, которым будут выделены отличающиеся данные.

Рис. 6.2. Диалоговое окно условного форматирования
Щелкните на кнопке ОК, и все различия будут отформатированы согласно выбранному вами формату. Если вы внесете какие-либо изменения в данные, то при одинаковом содержимом ячеек в обеих таблицах будет восстановлено обычное форматирование.