Трюк №46. Совместное использование сводных таблиц, но не их данных или как создать снимок сводной таблицы
Создайте снимок экрана вашей сводной таблицы, которой более не требуются лежащие в ее основе структуры данных.
Иногда может понадобиться отправить сводные таблицы другим пользователям для просмотра, но по каким-либо причинам нельзя отправить лежащие в основе этих сводных таблиц данные. Возможно, вы хотите, чтобы другие увидели только определенные данные по причинам конфиденциальности. В таком случае можно создать статическую копию сводной таблицы и позволить получателю увидеть только то, что ему необходимо увидеть. Лучше всего, если размер файла, где хранится статическая копия, будет составлять лишь небольшую долю от размера исходного файла.
Предполагая, что в рабочей книге есть сводная таблица, все, что нужно, — это выделить всю сводную таблицу, скопировать ее и на чистом листе выбрать команду Правка → Специальная вставка → Значения (Edit → Paste Special → Values). Теперь можно переместить этот рабочий лист в другую рабочую книгу или, возможно, использовать как есть.
Единственный недостаток этого способа в том, что вместе со значениями Excel не вставляет форматирование сводной таблицы. Это может усложнить чтение статической копии и, возможно, сделать ее менее впечатляющей. Если вы хотите включить и форматирование, можете сделать статическую картинку (в противоположность статической копии) вашей сводной таблицы и вставить ее на чистый рабочий лист. Так вы получите полноцветный форматированный снимок исходной сводной таблицы, к которому сможете применить любое желаемое форматирование, не беспокоясь о том, что оно будет утеряно при обновлении исходной сводной таблицы. Это происходит благодаря тому, что полноцветный отформатированный снимок никак не связан с исходной сводной таблицей. Мы можем написать целое сочинение на тему любимый уголок природы как элемент сводной таблицы :)
Чтобы создать статическую картинку, отформатируйте сводную таблицу нужным образом и затем выделите любую ячейку в этой таблице. На панели инструментов Сводные таблицы (PivotTable) выберите команду Сводная таблица → Выделить → Таблицу целиком (PivotTable → Select → Entire Table). Когда таблица будет выделена, удерживая клавишу Shift, выберите команду Главная → Копировать рисунок (Home → Copy Picture). В раскрывшемся диалоговом окне Копировать рисунок (Copy Picture) установите показанные на рис. 4.2 переключатели и щелкните на кнопке ОК.
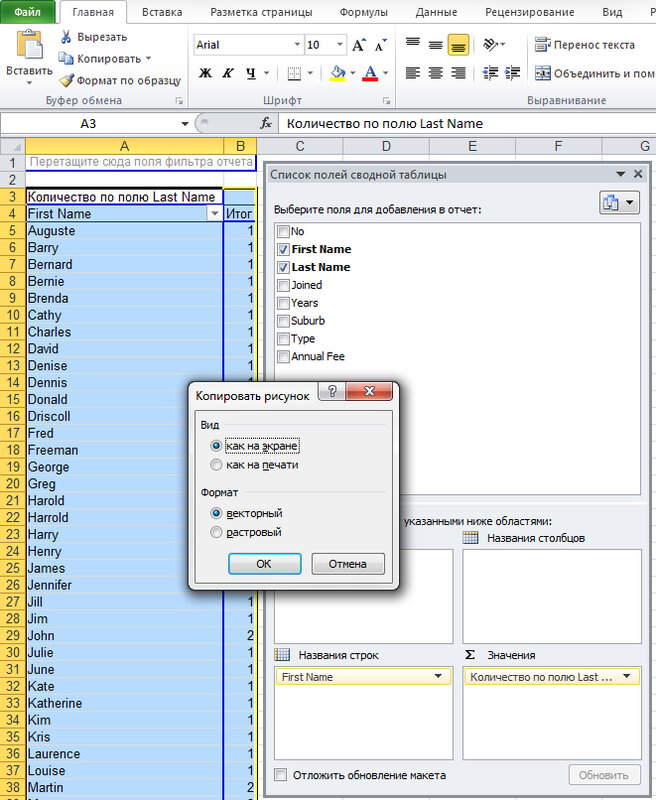
Рис. 4.2. Диалоговое окно копирования рисунка
Наконец, щелкните в любом месте за пределами сводной таблицы и выберите команду Правка → Вставить (Edit → Paste). Вы получите полноцветный форматированный снимок сводной таблицы (рис. 4.3), не потеряв при этом форматирование.
Это может быть очень удобно, особенно если нужно отправлять сводные таблицы другим пользователям по электронной почте. Они получат всю необходимую информацию и соответствующее форматирование, но размер файла будет небольшим, и никто не сможет изменить ваши данные. Вдобавок, другие пользователи смогут увидеть только то, что вы разрешите им увидеть.

Рис. 4.3. Исходная сводная таблица и рисунок со сводной таблицей
Этот метод рисунков можно применить и к диапазону ячеек. Выполните предыдущие шаги или воспользуйтесь малоизвестным инструментом Камера (Camera). Чтобы воспользоваться вторым методом, выберите команду Файл → Настройка (File → Options). В диалоговом окне Параметры Excel щелкните вкладку Настройка ленты (Ribbons), в поле Выбрать команды выберите Команды не на ленте, а в поле Команды (Commands) справа найдите пункт Камера (Camera). Перетащите эту кнопку на панель инструментов. Выделите диапазон ячеек, щелкните кнопку Камера (Camera) и щелкните в любом месте таблицы. Вы получите рисунок диапазона, связанный с исходным диапазоном. Какие бы данные или форматирование вы ни применили к исходному диапазону, они будут автоматически отображены на рисунке этого диапазона.